
En una entrada reciente se ha visto cómo importar datos desde una hoja de cálculo en Matlab utilizando el portapapeles. Algo que puede ser de gran utilidad en algunos flujos de trabajo. El proceso contrario, exportar datos a través de portapapeles del sistema también puede ser de utilidad. Esto es lo que se mostrará en esta entrada, como exportar datos en Matlab a través del portapapeles.
Uno de los problemas que se ha visto a la hora de importar datos de una hoja de cálculo es que estas suelen utilizar la configuración local. Es decir, para formatear los números emplean el separador de decimales que indica el sistema operativo. Por otro lado, Matlab siempre utiliza el punto para separar los decimales, provocando así problemas cuando se trabaja en idiomas como el español. La solución de este problema ya se ha visto en una entrada anterior en la que se explicaba cómo utilizar la configuración local del ordenador en a la hora de convertir texto en números o viceversa.
La función clipboard() de Matlab
En Matlab la función para trabajar con el portapapeles es clipboard(), tanto para copiar como para pegar. La forma de utiliza la función para pegar es indicando la cadena de texto paste, lo que se ha visto en una entrada anterior. Por otro lado, para pegar se tiene que indicar la cadena de texto copy seguido de la matriz que se desea mover al portapapeles. Así, para poner en el portapapeles el mensaje “¡Hola Mundo!” solamente se tiene que escribir
clipboard('copy', '¡Hola Mundo!');Lo que se puede comprobar inmediatamente pegando el contenido del portapapeles en cualquier aplicación.
La función clipboard() y el separador de decimales
Un problema con la función clipboard() aparece a la hora de pegar número, por ejemplo, Pi.
clipboard('copy', pi);Si se pega el contenido del portapapeles en un editor de texto se obtiene el valor 3.14159265358979. Esto independientemente de cual sea el separador de decimales. Por lo que, en caso de pegar en una hoja de cálculo Microsoft Excel puede que esta no interprete correctamente el valor. La solución a esto es utilizar la función num2localstr() que se ha visto al explicar cómo utilizar el separador de decimales.
Pegar matrices con la función clipboard()
A la hora de pegar una matriz en el portapapeles Matlab la convierte en una cadena de texto en formato Matlab. Por ejemplo, al ejecutar
rng(1);
clipboard('copy', rand(2));En el portapapeles se tendrá la siguiente cadena de texto:
[0.417022004702574 0.000114374817344887;0.720324493442158 0.30233257263184]
Esto no es un problema si se quiere pegar esto en archivo de Matlab, pero si en caso de que se desee exportar a una hoja de cálculo u otros programas. Las hojas de cálculo necesitan los datos de cada fila separados por tabulador y las columnas por un salto de línea. Además, es necesario tener en cuenta los separadores de decimales utilizados en estas.
Preparar las matrices para una hoja de cálculo
Partiendo de una matriz se puede generar una cadena de texto que sea válida para pegar en una hoja de cálculo. Lo que se tiene que hacer enviaros pasos. En primer lugar convertir cada uno de los números en cadenas de texto, para lo que se puede usar la función nativa de Matlab num2str o, aun mejor, num2localstr().
str = num2localstr(x)
Ambas funciones producen una matriz de cadenas de texto a las que es necesario añadir un carácter salto de línea al final de cada fila. Lo que se puede conseguir simplemente con
str(:, end+1) = char(10);
Desde la versión 2016b existe una variable de Matlab que produce el salto de línea newline, lo que se puede usar para reemplazar char(10).
Una vez hecho esto la matriz de cadenas de texto es necesario transformarla en un array. Para lo que se utiliza la función reshape(). Además de esto es necesario borrar el último salto de línea, ya que en caso contrario pegara una fila vacía al final de la matriz. Para esto se usa:
str = reshape(str', 1, numel(str)); str(end) = [];
Finalmente, cualquier espacio en blanco se tiene que convertir en un tabulador. Algo que es fácil de hacer mediante el uso de expresiones regulares. Así la cadena para pegar en el portapapeles se consigue con:
str = regexprep(str, ' +', '\t');
Así si se envía esta cadena al portapapeles y se pega en una hoja de cálculo se obtiene el resultado deseado.

Creación de una función
Finalmente, al igual que cuando se explicó cómo crear una función para importar datos desde una hoja de cálculo mediante el portapapeles se puede crear una función. En este caso la función se llama copyToSpreadsheet() y se muestra a continuación:
function copyToSpreadsheet(data, precision)
% copyToExcel - Copy a matrix to a spreadsheet
%
% This function copies a matrix into the clipboard in a format which
% is valid for spreadsheets.
% Copyright 2019 Daniel Rodriguez
% The precision used in the exportation
if nargin == 1
precision = 8;
end
% Convert numbers to string
str = num2localstr(data, precision);
% Add new line at the end
str(:, end+1) = char(10);
% Convert to an array and remove last new line
str = reshape(str', 1, numel(str));
str(end) = [];
% Change strings to tabulas
str = regexprep(str, ' +', '\t');
% Paste the string into the clipboard
clipboard('copy', str);
endAñadiendo únicamente una opción de configurar la precisión con la que los datos se exportan.
Conclusiones
Esta entrada cierra un ciclo en la que se ha explicado cómo mover datos en Matlab a través del portapapeles. Centrándose especialmente en dos problemas: trabajar con hojas de cálculo y usar la configuración local del ordenador para representar los números. En una primera entrada se ha visto cómo importar los datos desde una hoja de cálculo mediante el portapapeles. Posteriormente se ha visto cómo usar Java para obtener los separadores decimales y de miles, pudiendo así modificarlos. Hoy se ha visto cómo exportar datos en Matlab a través del portapapeles del sistema.
Imágenes: Pixabay (StockSnap)

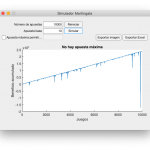
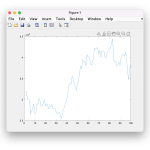
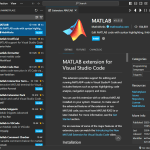

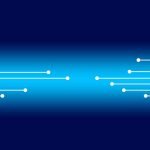
Deja una respuesta