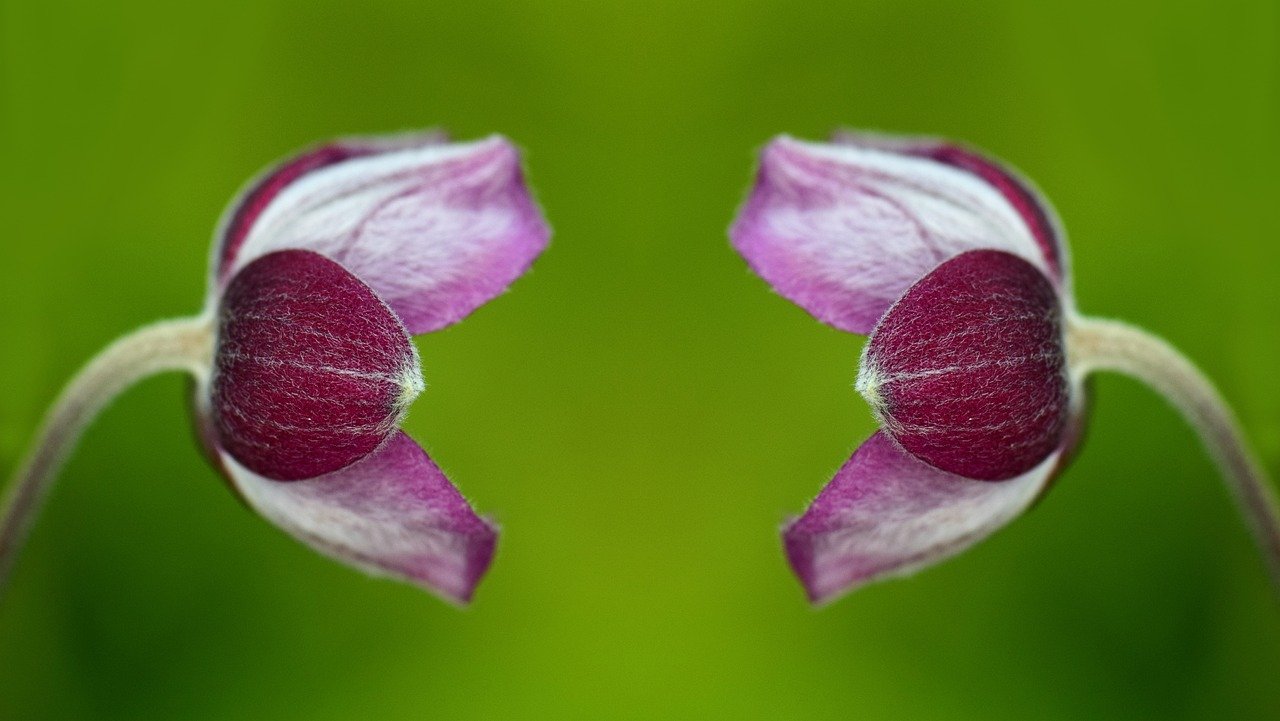
En este tutorial veremos cuales son los pasos necesarios para clonar una base de datos SQL Server en el mismo servidor u otro. Para ello, además de una instalación de SQL Server, será necesario tener instalado Microsoft SQL Server Management Studio (SSMS).
Crear una copia de seguridad de la base de datos SQL Server
El primer paso para clonar una base de datos SQL Server es crear una copia de seguridad. Lo que se puede hacer fácilmente en SSMS pulsando con el botón secundario sobre la base de datos y seleccionando la opción Task > Back Up….

Al acceder a este menú aparecerá un asistente como el que se muestra en la siguiente captura de pantalla. En el que se debe seleccionar el tipo de copia de seguridad completa (Backup Type: Full) y como destino un archivo en el disco (Back up to: Disk). Una vez seleccionadas las opciones se pulsará sobre el botón OK para iniciar el proceso de copia de seguridad.

Creación de una base de una base de datos para almacenar el clonado
Una vez termine el proceso de copia de seguridad será necesario crear una nueva base de datos. Para lo que en SSMS se deberá pulsar con el botón secundario del ratón sobre Databases y seleccionar la opción New Database….

Con lo que aparecerá el asistente para la creación de bases de datos en el que solamente es necesario indicar el nombre que se le desea asignar a la base de datos. En el ejemplo el nombre de la nueva base de datos es CopiaAL. Tras seleccionar las opciones se pulsará sobre el botón Ok para crear la base de datos.
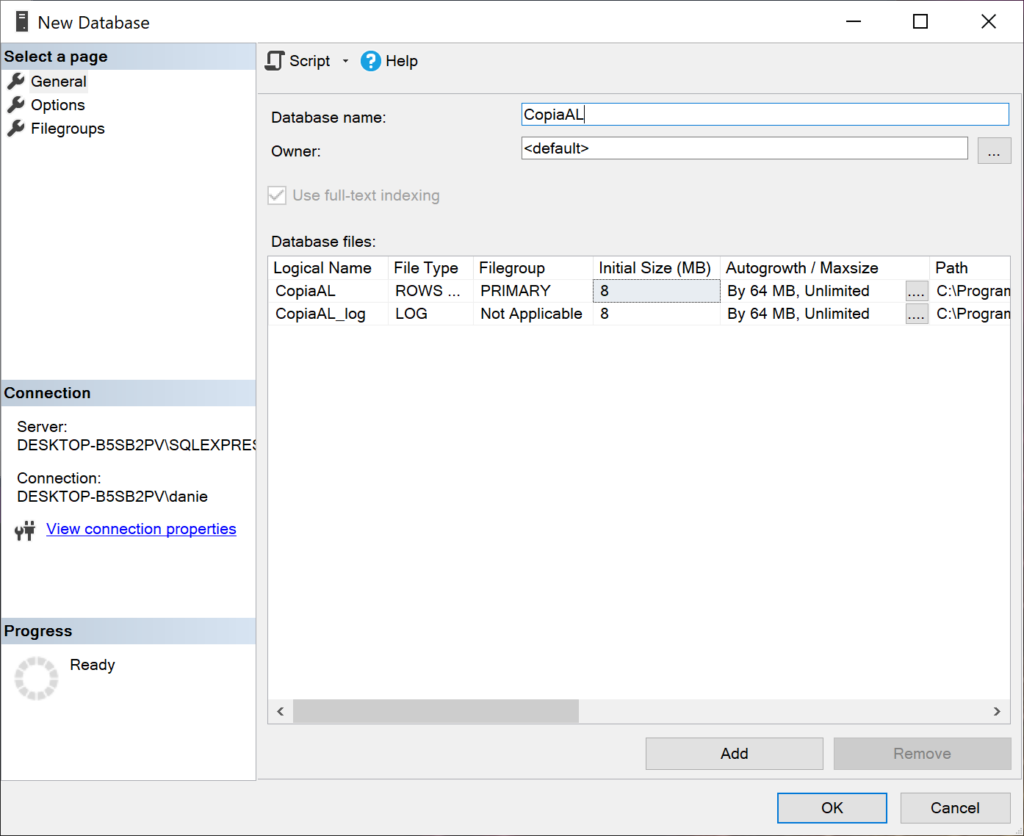
Restauración de la base de datos original en la nueva
Ahora, para finalizar el proceso de clonado, se debe restaurar la copia de la base de datos que se ha realizado en el primer paso. Para ello en SSMS pulsaremos sobre la base de datos de destino con el botón secundario del ratón y seleccionando la opción Tasks > Restore > Database….

Obteniendo de esta forma un asistente en el que se deberá seleccionar la copia realizada en el primer paso. En el ejemplo solamente se muestra un archivo, pero puede que en vuestra instalación exista más de uno, siendo necesario seleccionar el correcto. Tras seleccionar el archivo se pulsará sobre Ok.

Una vez seleccionado el archivo saldrá un asistente como el que se muestra a continuación en el que se genera confirmar el archivo y la base de datos de destino. Si todo es correcto se pulsará sobre Ok.

En el siguiente paso se seleccionará la ubicación en el disco de la base de datos. Por defecto la copia de seguridad se guardará en la ruta original, esto es en la base de datos original. Lo que no queremos en este caso, ya que no se está recuperando la base de datos original. Es necesario cambiar indicar en este paso la ruta de la base de datos creada anteriormente. Una vez hecho el cambio se pulsará sobre el botón Ok.

Queda el último paso del asistente en el que se debe seleccionar la opción de sobreescribir la base de datos (Overwrite the existing database (WITH REPLACE)) para restaurar completamente la copia. Una vez hecho esto se deberá pulsar sobre Ok para iniciar la restauración.

Una vez finalizada la restauración de la base de datos deberá aparecer un mensaje como el siguiente indicando que se ha copiado la base de datos.

Conclusiones
Se han visto los pasos para clonar una base de datos SQL Server en el mismo servidor u otro con Microsoft SQL Server Management Studio. Algo que puede ser necesario cuando se quiere realizar pruebas con una base de datos sin afectar a la integridad de esta.
Imagen de Ulrike Leone en Pixabay


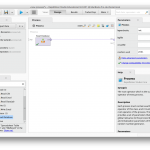

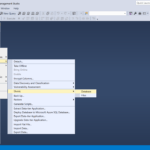

Este método de copiado ayuda bastante ya que se pueden tener varios respaldos al hacer algún cambio cuando se hacen pruebas en la base y asi no perjudicar a al base de datos original
Este método nos ayuda a poder tener uno o varios respaldos al hacer pruebas en la base de datos sin estar propenso a que la base de datos original se desconfigure