
En algunas ocasiones puede ser que necesitemos utilizar un dispositivo USB dentro de una máquina virtual de VirtualBox. Por ejemplo, un dispositivo USB que no puede leer la máquina huésped, por lo que no se pueden utilizar otros métodos para intercambiar archivos. En este caso es posible hacer que la máquina virtual monte los dispositivos USB como si se conectasen a una máquina física. Veamos a continuación cómo se pueden usar dispositivos USB en VirtualBox.
Instalación de VirtualBox Extension Pack
Para poder utilizar dispositivo USB 2 y 3 en máquinas virtuales de VirtualBox es necesario instalar el paquete llamando VirtualBox Extension Pack. Un paquete que se puede encontrar en la zona de descargas de VirtualBox y es el misionara todas plataforma. El paquete es un archivo con extensión vbox-extpack, que, en el caso de que ya esté instalado VirtualBox, estará asociado a este. Por lo que solamente hay que hacer doble clic sobre el archivo descargado para que este lance VirtualBox.
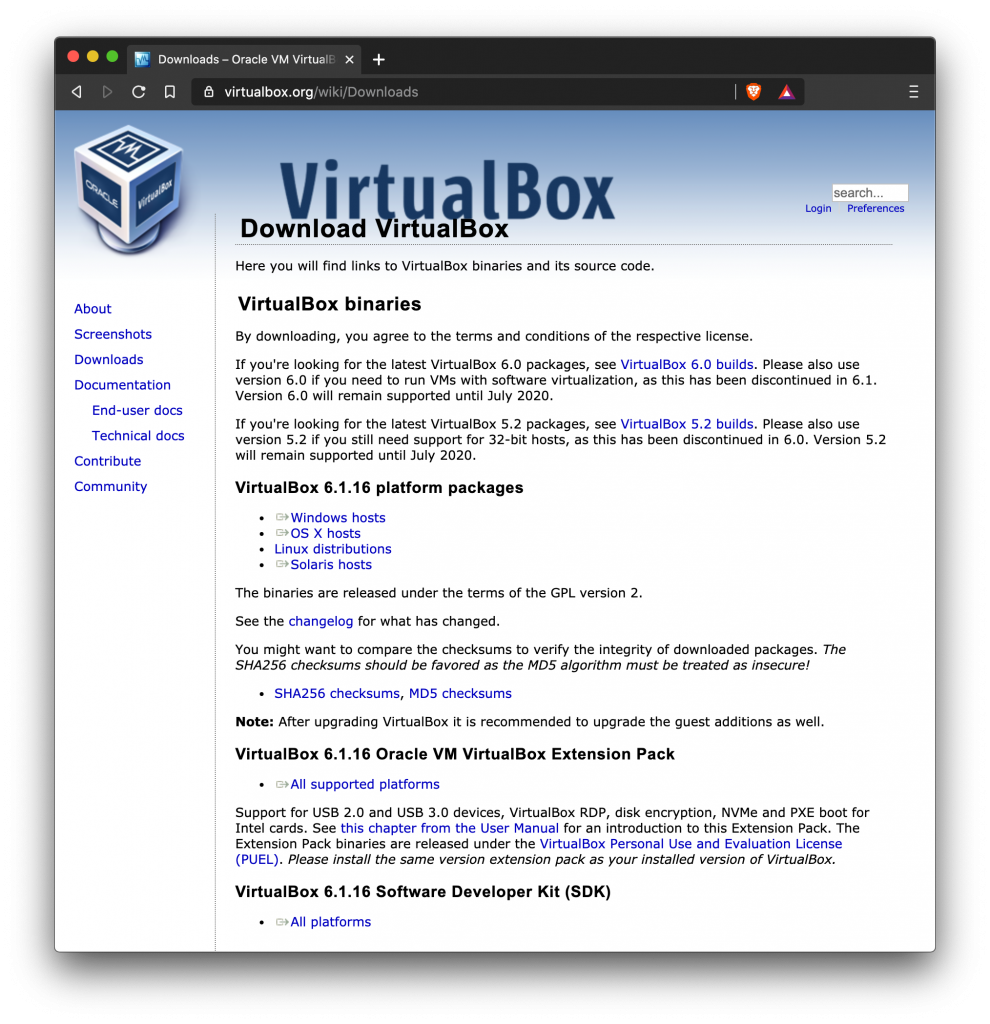
Al hacer clic en el archivo VirtualBox nos pedirá confirmación para instalar o actualizar el archivo. A lo que deberemos contestar afirmativamente. Es posible que el programa nos solicite la contraseña de administrador para realizar la instalación.

Instalar en la máquina virtual
Además de instalar VirtualBox Extension Pack también hay que instalar Guest Additions en la máquina huésped, para lo que hay que montar un disco virtual con el programa. Lo que se puede hacer en el menú Devices > Install Guest Additions CD image....

Una vez montado el CD solamente tendremos que abrir este y ejecutar el programa mediante el asistente de instalación. Al terminar este es necesario reiniciar el sistema operativo para que los cambios tengan efecto.
Tras el reinicio ya se podrán, además de otras cosas, montar dispositivos USB en la máquina huésped.
Seleccionar el dispositivo USB
Ahora que ya está configurado el sistema ya se puede montar cualquier dispositivo USB. Para lo que, en primer lugar, hay que montarlo físicamente en el anfitrión. Tras lo cual se podrá seleccionar este desde el menú Devices > USB o el icono con forma de USB que se encuentra en la barra de estado. En la siguiente captura de pantalla se pueden ver todos los dispositivos, algunos de los cuales pueden ser dispositivos internos del anfitrión.

Ahora solamente hay que escoger un disco para que este aparezca entre los dispositivos USB del huésped.
Conclusiones
En la entrada de hoy se ha visto cómo usar un dispositivo USB en VirtualBox. Algo que puede ser de ayuda en múltiples ocasiones cuando es necesario que la máquina virtual acceda a este tipo de hardware.
Imagen de Rudy and Peter Skitterians en Pixabay

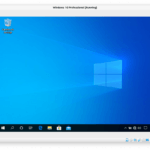


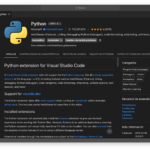
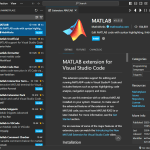
Yo tengo eso del dispositivo en Virtual Box, pero la cosa es que es un DVD externo USB y al igual que en MacOS lo detecta como dos unidades independientes, el problema con esto es que programas como el BBC English de salvat, no encuentra las pistas de audio y al arrancar NO suena, aunque el reproductor multimedia de Windows si lo hace sonar.
Es un problema muy especifico y por lo que comenta no descartaría que sea un problema del programa, ya que el reproductor de Windows lo lee sin problemas.